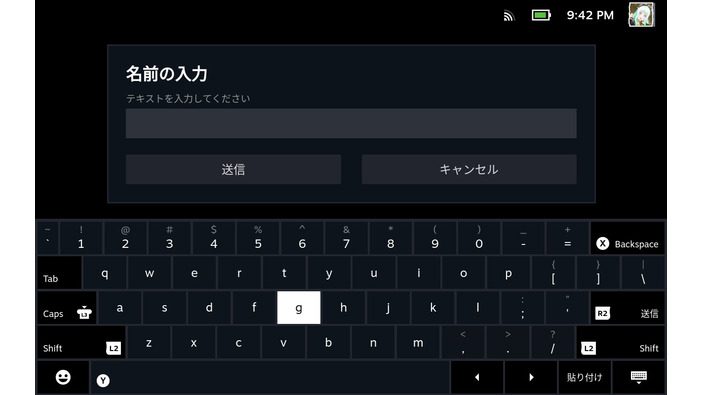ついに日本でも発送が始まった「Steam Deck」。すでに手元に届いているゲーマーの方々も多いのではないでしょうか。本記事ではそんなSteam Deckを使用中につまづきやすい点、知っておくと便利な点を解説します。
日本語入力ができない!?
Steam Deckにお気に入りのRPGをダウンロードして、ついにゲームスタート。まずはキャラクター名前入力から……と思ったら。

ソフトウェアキーボードに英字しかない!どうやって日本語入力するの!?
まずは落ち着いて、Steam Deckの[Steam]ボタンを押して設定を呼び出しましょう。

「キーボード」->「アクティブキーボード」の項目があるので、そこの「編集」ボタンを押します。

するとキーボードの一覧が表示されるので、「日本語(ローマ字)」を有効にしましょう。

そうすると、「アクティブキーボード」の項目に「日本語(ローマ字)」が追加されるはずです。

再度名前入力に戻り、ソフトウェアキーボードを表示すると、左下の絵文字の横に地球儀風のマークが増えているはず。これを押すと、日本語ローマ字入力が可能になります。

Yキーを押すことで文字変換もバッチリ可能です。これで、長い付き合いになるであろうキャラクターたちに日本語を使うことができますね。
ファイルの転送はどうするの?
ゲームによっては、外部の画像を読み込めるようなものもあります。ほかにも、Modの類などの使用時には特定のフォルダにデータを置くことを求められる作品は少なくありません。
例えば『ウィザードリィ外伝 五つの試練』も外部画像の読み込みに対応していますね。このゲームは指定のフォルダーに規格に応じた画像を置くと、その画像をゲーム内でキャラクターのグラフィックとして使うことができます。
もちろん通常のPC環境ならOSの違いはともかく簡単に放り込めるのですが、Steam Deckでこれを実行するのはどうしたらよいのでしょうか?
筆者が用意したものは、以下の通りです。
必須アイテム:
USBType-C対応のUSBハブ
ポートレートとして読み込む画像を格納したUSBメモリ
あった方が便利なもの:
USBマウス
まずはPCの環境で、『五つの試練』のポートレート規格に対応した画像ファイルを作成し、USBメモリに放り込みましょう。

その後、Steam Deckの電源ボタンを長押しし電源メニューを表示し、「デスクトップに切り替え」を選びます。しばらくするとSteam Deckのデスクトップモードが立ち上がるので、Steam DeckのUSB-TypeCコネクタにUSBハブをつなぎ、そこに先ほど用意したUSBメモリとUSBマウスを挿しましょう。

筆者の環境ではこのような接続になっています。

デスクトップモードでUSBメモリを挿すと「Disk & Devices」にUSBメモリの項目が出るはずなので、「Mount and Open」を選択しましょう。するとUSBメモリの内容が表示されるので、あとはWindowsのエクスプローラーと同じ要領でポートレート画像をドラッグ&右クリックしてコピー。

対象のゲームの画像保存フォルダーに、コピーしたファイルを放り込みます。『五つの試練』の場合、ポートレート画像をコピーするフォルダーは
「(対象のゲームをダウンロードしたドライブ)/steamapps/common/Wizardry The Five Ordials/Data/User/face」
になります。ここに画像を放り込んだら、デスクトップの「Return to Gaming Mode」をダブルクリックして通常のゲームモードに戻りましょう。

『五つの試練』を起動し、キャラクターグラフィックの設定を行うと、見事に設定したポートレートが反映されていることが確認できました。
画像を読み込めるゲームや、設定ファイルを手動で変更する必要のあるゲームの場合は、大体このデスクトップモードとUSBメモリを経由する手順で設定が可能かと思います。
スクリーンショットを取り出したい!
Steam Deckではゲームモード中に[Steam]キー+[R1]キーの同時押しでゲームのスクリーンショットを撮ることができます。しかしながら、ゲームモードでは撮影したスクリーンショットをSteamにアップロードすることしかできず、一度にスクリーンショットを外部に書き出すという事ができません。
また、デスクトップモードでデータを取り出そうと思ってもスクリーンショットフォルダーは隠しフォルダーの中、しかも各ゲームごとにバラバラに保存されているため、そう簡単に取り出すことができません。本項ではLinuxのコマンドラインを利用して、自動的にスクリーンショットをまとめて出力するような方法をご紹介します。
注:本項の設定内容は自己責任となります。
用意するものは、以下の通りです。
必須アイテム:
USBType-C対応のUSBハブ
USBメモリ
あった方が便利なもの:
USBマウス
構成自体はファイル転送で使ったものとまったく同じで大丈夫です。
まず最初に、PC側からUSBメモリに以下の1行の呪文をそのままコピー&ペーストしたテキストファイルを作成します。
bash -c "mkdir ~/Pictures/Steam_Screenshots; cp -n ~/.steam/steam/userdata/*/*/remote/*/screenshots/*.jpg ~/Pictures/Steam_Screenshots"
本サイトはLinux関連サイトではないので上記のコマンドの詳細な説明は省きますが、「Steamフォルダー内の各ゲームのスクリーンショットを1か所のフォルダーにまとめてコピーする」呪文だと思ってください。

電源ボタン長押し->「デスクトップに切り替え」からSteam Deckのデスクトップモードを立ち上げ、左下のスタートボタンから検索欄に「autos」と入力します([Steam]キー+[X]キー同時押しのソフトウェアキーボードの呼び出しはデスクトップモードでも有効なので、これで入力する)。すると検索結果に「Autostart」というアプリケーションが表示されるので、これを実行します。

AutoStartアプリケーションが立ち上がるので、中央下の「+ Add…」ボタンを押し、「+ Add Application…」を選択します。

するとアプリケーション選択欄が出ますが、ここで上の文字列欄に、先述した手順でUSBファイルに書き込んでおいたテキストファイルの1行の呪文をコピー&ペーストして「OK」ボタンを押します。ここまでの手順が完了したら、一旦Steam Deckを再起動します。

再度Steam Deckをデスクトップモードにして、「~/Pictures/Steam_Screenshots」にアクセスすると、今まで撮影したゲームのスクリーンショットの一覧が表示されます、あとはフォルダー内のスクリーンショットをUSBメモリ経由でPCに取り出せばよいでしょう。
以上、Steam Deckでつまづきがちな(というか、筆者が実際につまづいた)3つのポイントについて説明してみました。この記事が読者の快適なSteam Deckライフの手助けになれば幸いです。